BLE开发笔记——CC Debugger的使用
配置好开发环境,话说那得要试一下下载程序,CC2541的BLE开发要用CC Debugger,这里就说一下它的使用。
接口说明
这一部分内容取自官方CC Debugger的使用说明。可以从我网盘里下载
链接: http://pan.baidu.com/s/1x9jMA 密码: aefk
接口示意图
CCdebugger的接口示意图如下:
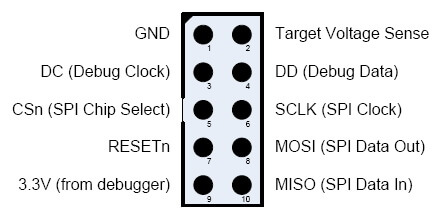
接口说明
详表如下:
| 引脚编号 | 引脚名称 | 说明 |
|---|---|---|
| 1 | GND | 地线 |
| 2 | VDD | 目标板的正电源 |
| 3 | DC | 调试接口时钟线 |
| 4 | DD | 调试接口数据线 |
| 5 | CSn | 下载串口片选线(低电平有效) |
| 6 | SCLK | 下载串口时钟线 |
| 7 | RESETn | 调试器复位接口 |
| 8 | MOSI | 下载串口数据输出线 |
| 9 | 3.3V | 仿真器3.3V电源输出 |
| 10 | MISO | 下载串口数据输入线 |
使用
调试器接口下载调试根据使用环境所需可以用两种接线方式
-
IAR、SmartRF Flash Programmer/Studio环境的连接
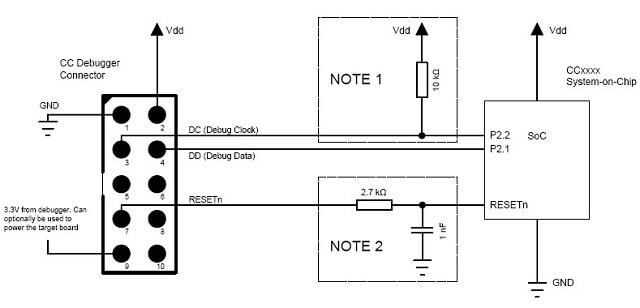
-
SmartRF Packet Sniffer环境下的连接
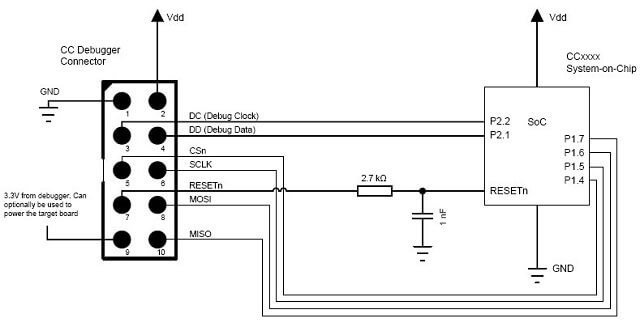
注意:
- 可以用管脚9来给目标板提供3.3V电源
- 第一个接线图中NOTE1:
- 早期版本的部分SOC(如:CC2430、CC2510、CC1110)需增加一个外部上拉电阻。
- 最新版本的所有SOC内部均有上拉电阻,所以,不需要该上拉电阻。
- 第一个接线图中NOTE2:复位线对噪声敏感,这会导致无故复位芯片。(尤其当连接线较长的时候)建议增加一个外部RC滤波器。
测试
我的测试条件
- IAR的BLE开发环境
- CC Debugger
- 留有DD、DC、RST接口的CC2541最小系统(在一个东西的主板上)
连线
-
按照上述第一个接线图,将CC Debugger的DD、DC、RST分别连接到板上的对应接口。我选择的是调试器给CC2541板供电,所以还应该将CC Debugger的9号管脚接到板上vcc,然后接地线共地,如下图:

-
但会发现,CC Debugger不能识别芯片,现象是CC Debugger的指示灯是红色的,如下:

-
经过排查发现,原来说明里说明了,CC Debugger的2号管脚需要与目标板共电源,连接好线,按一下调试器的复位按钮,就可以识别芯片了,现象是指示灯变成绿色,如下:

-
检验一下:IAR打开一个CC2541的例程工程,编译,连接CC Debugger到电脑,然后点击一下
 ,Download and Debug按钮,下载调试,一般就顺利进入调试界面了。
,Download and Debug按钮,下载调试,一般就顺利进入调试界面了。
Tip:
杜邦线害死人,在使用CC Debugger时最好是处理一下杜邦线,保证两点:
- 尽量保证连接线是紧连的。
- 做的短一些,否则影响信号。